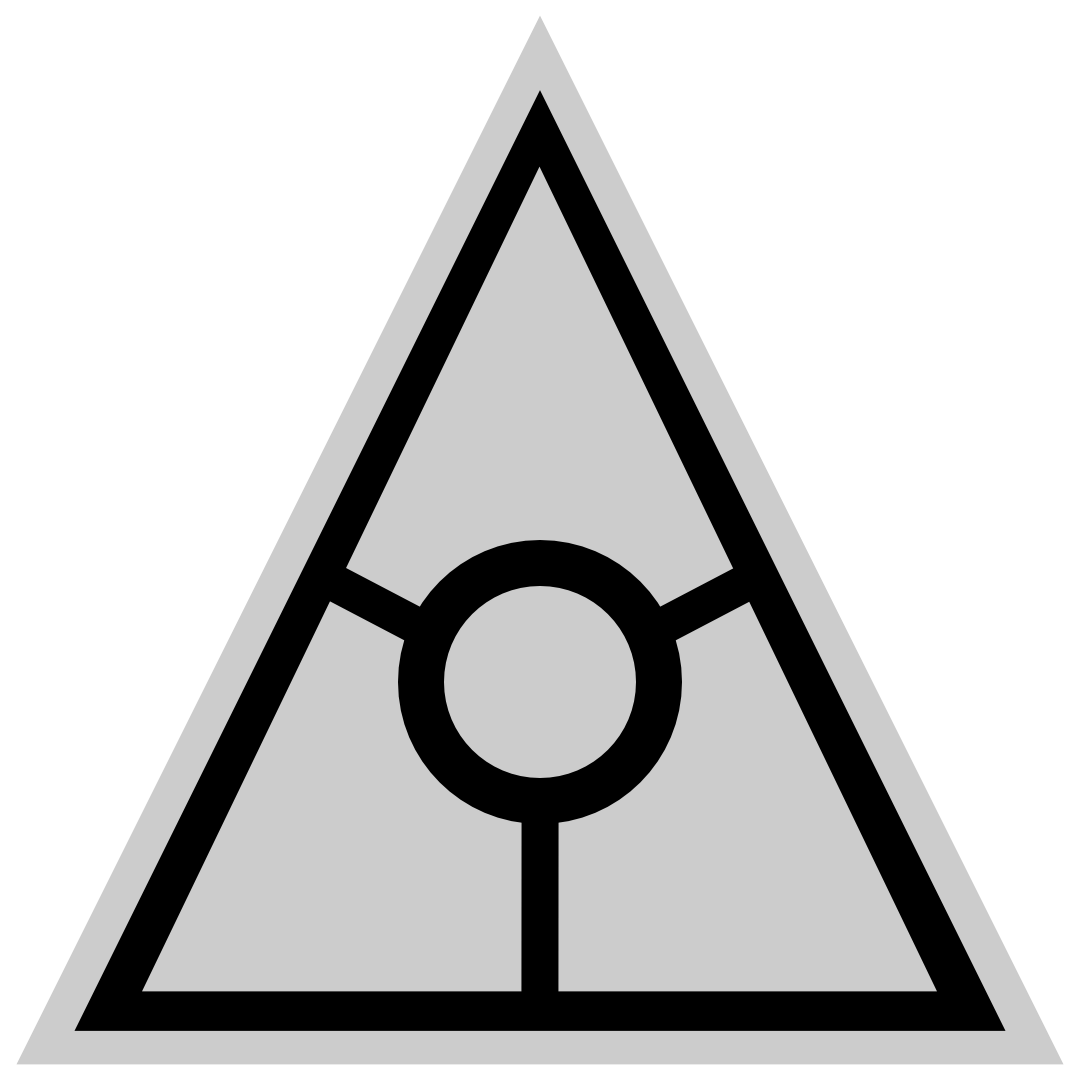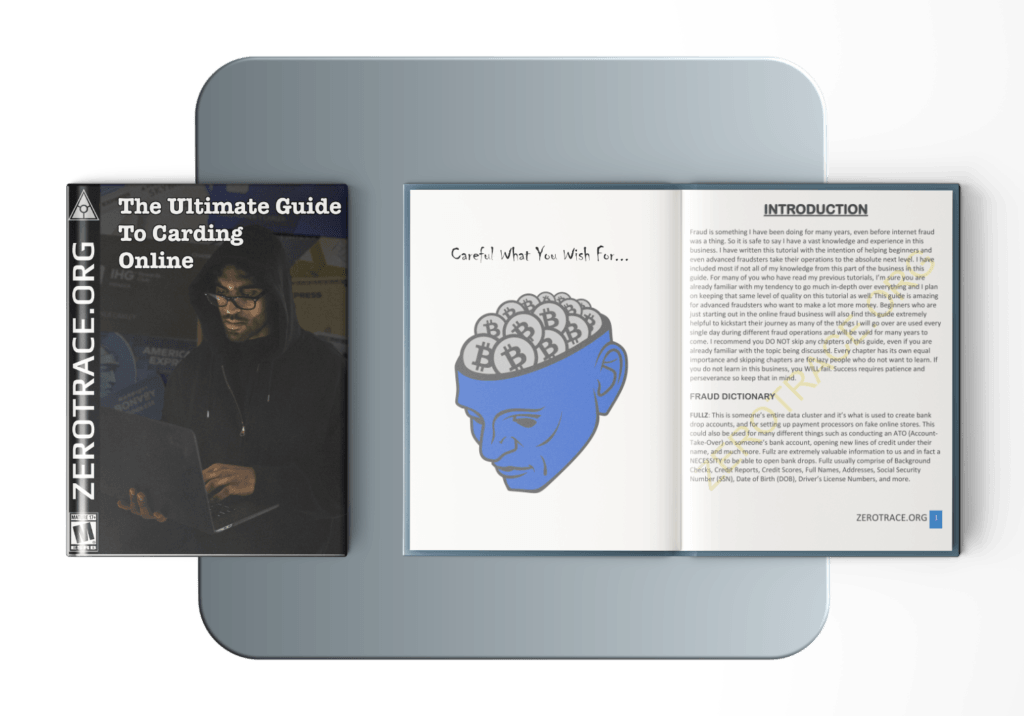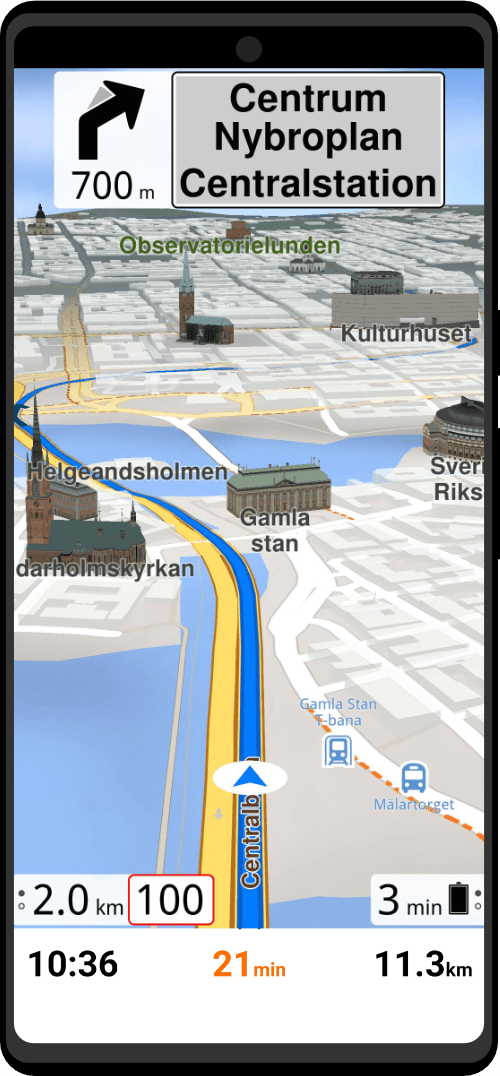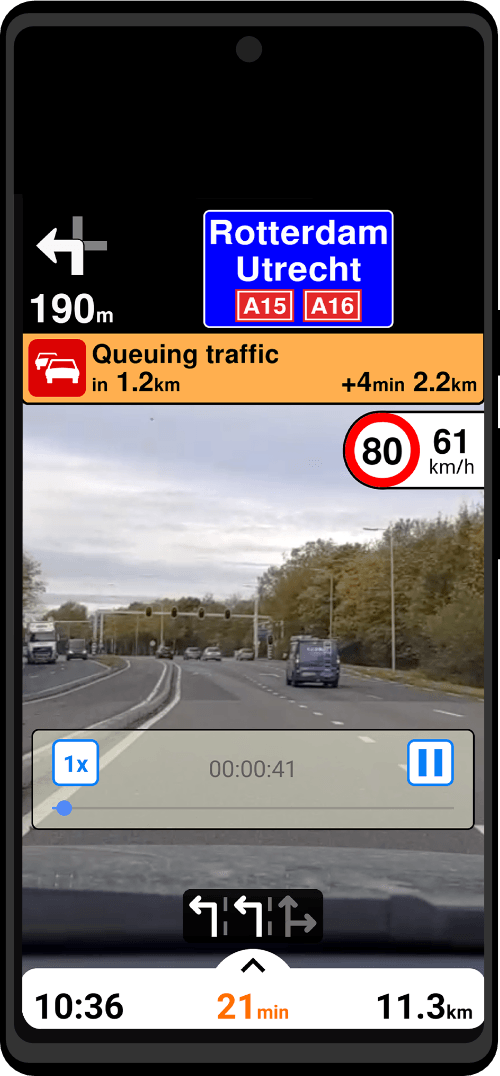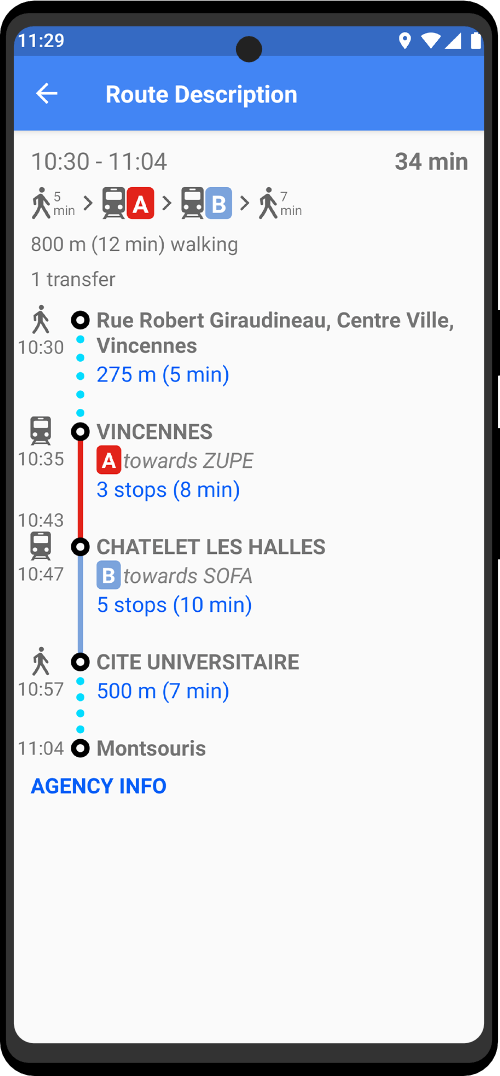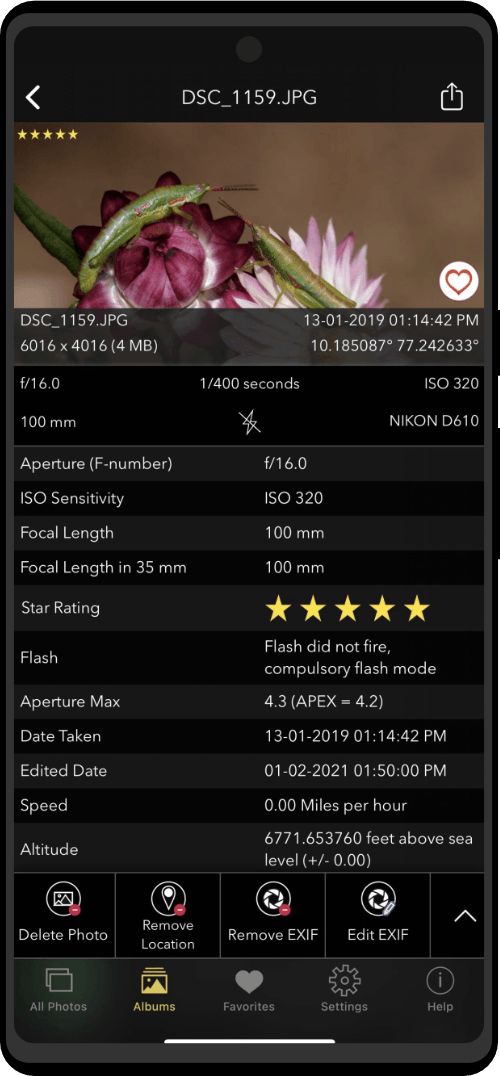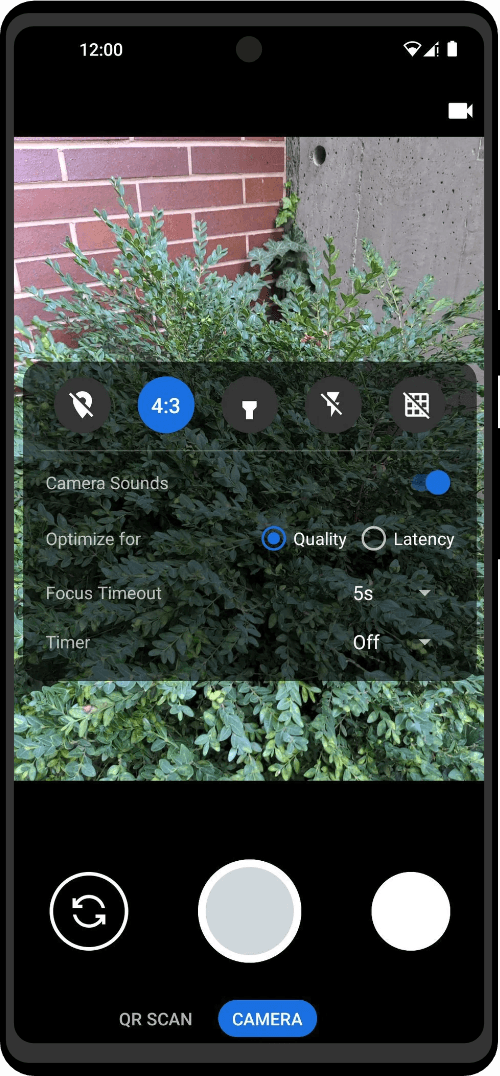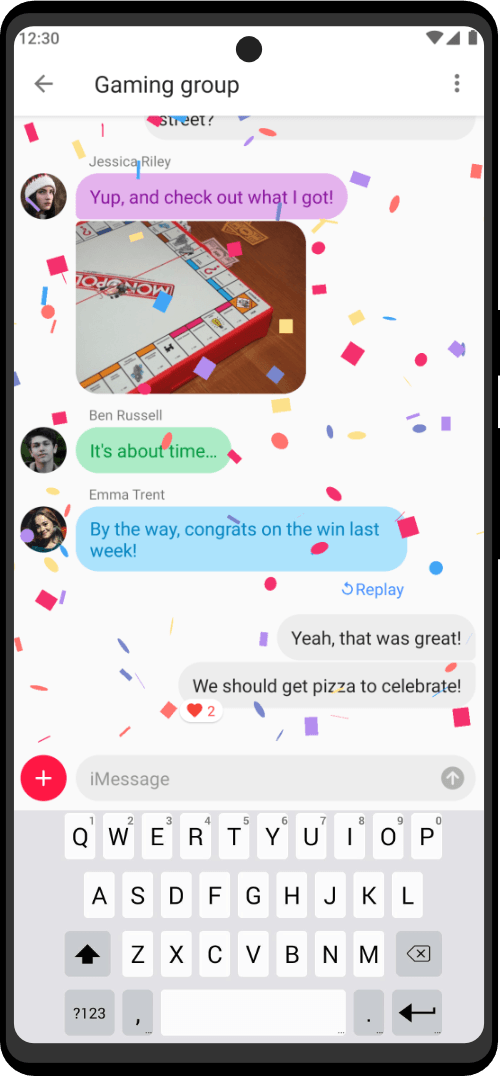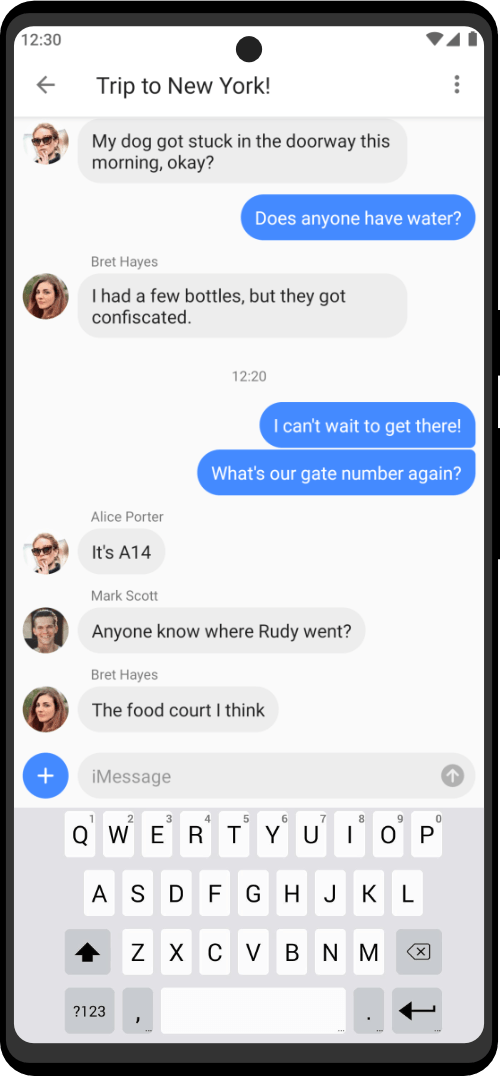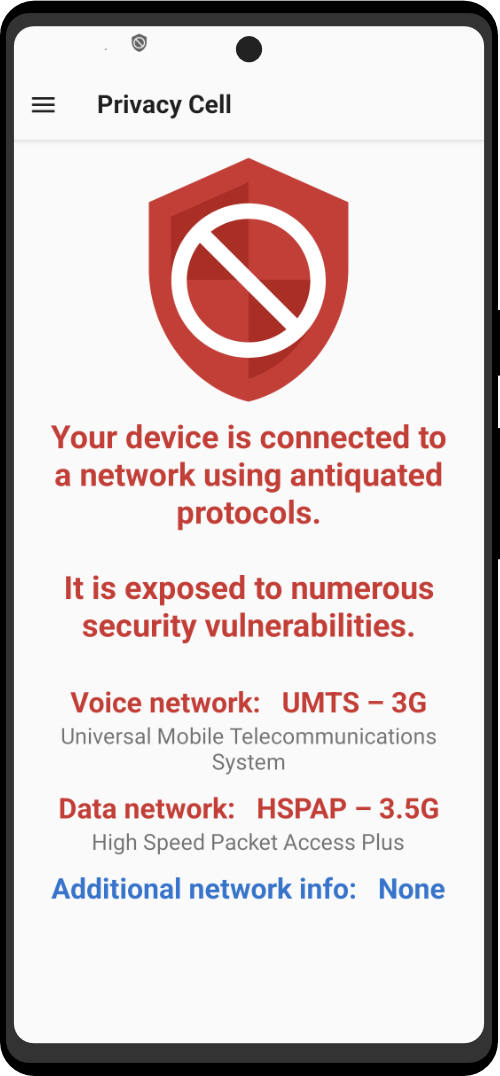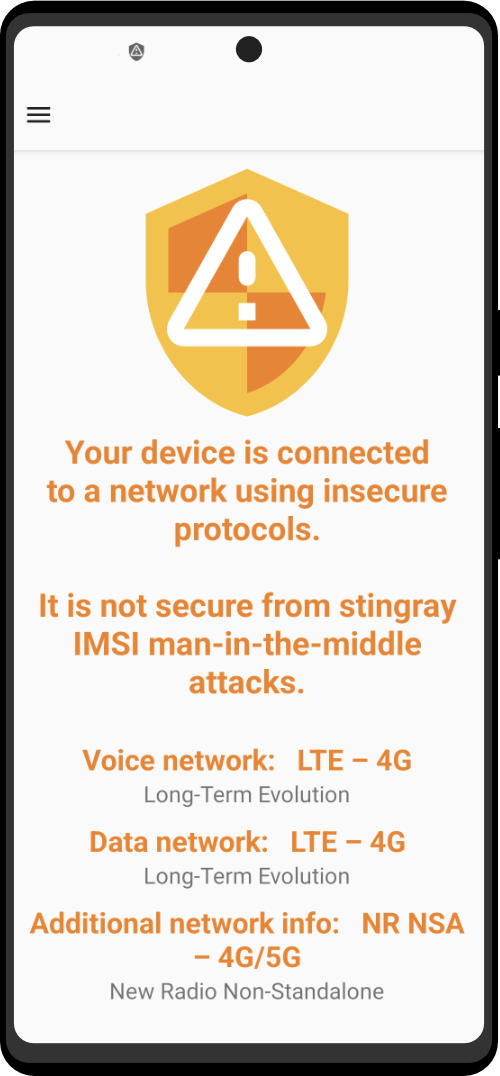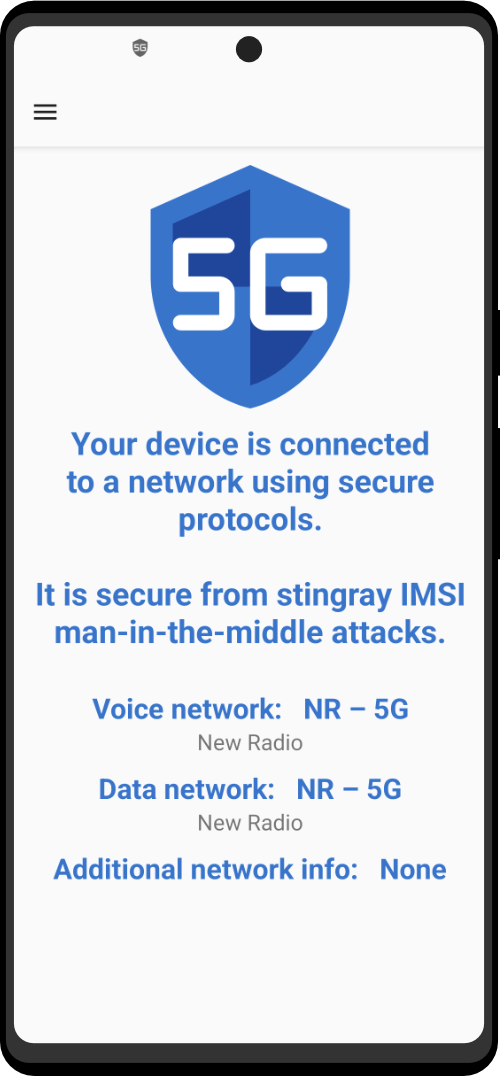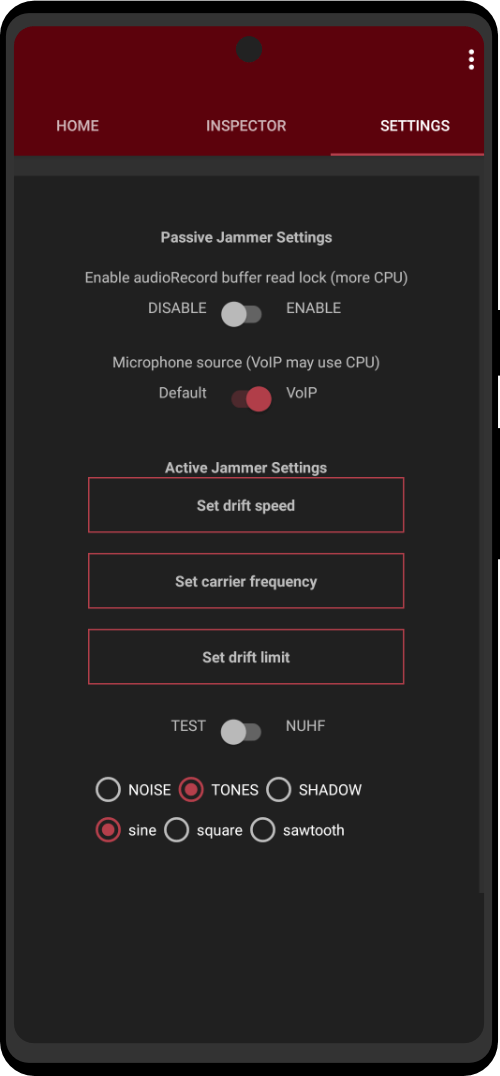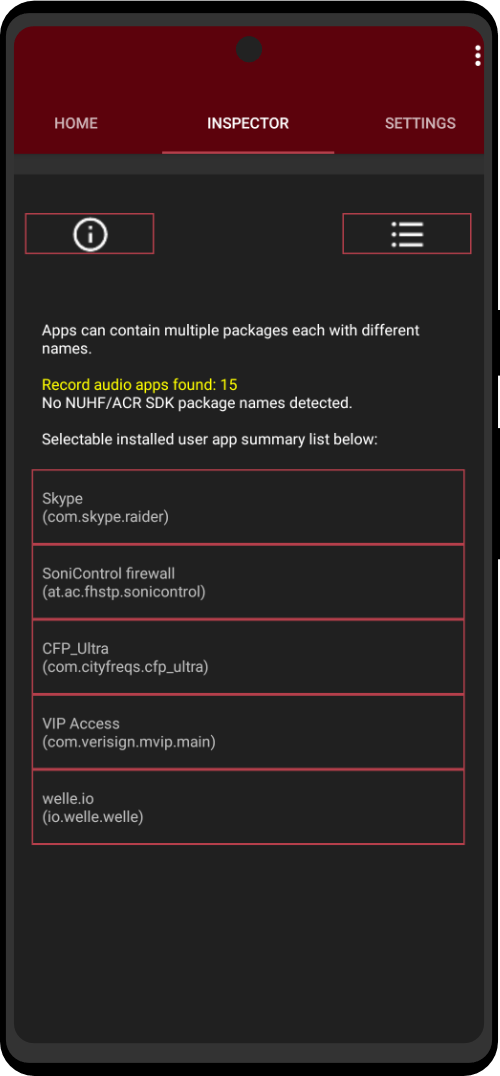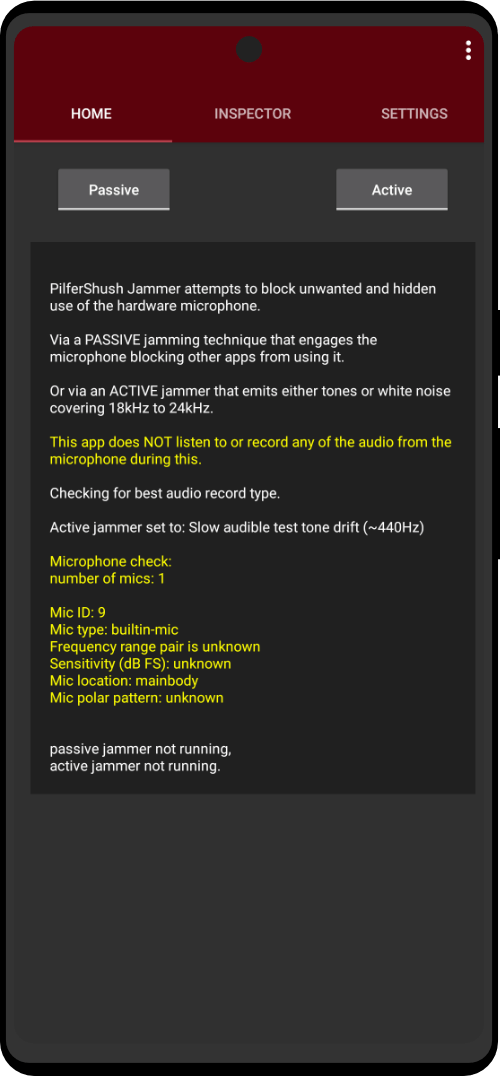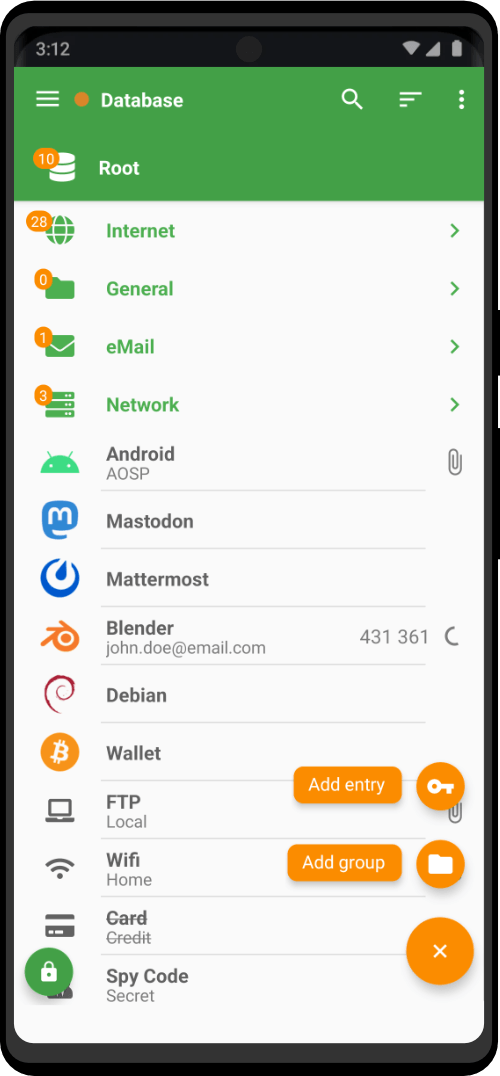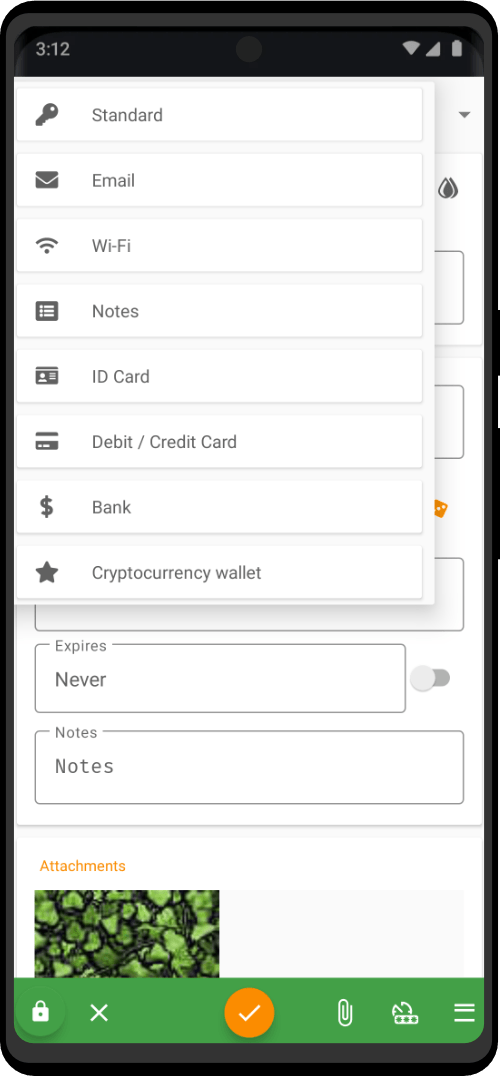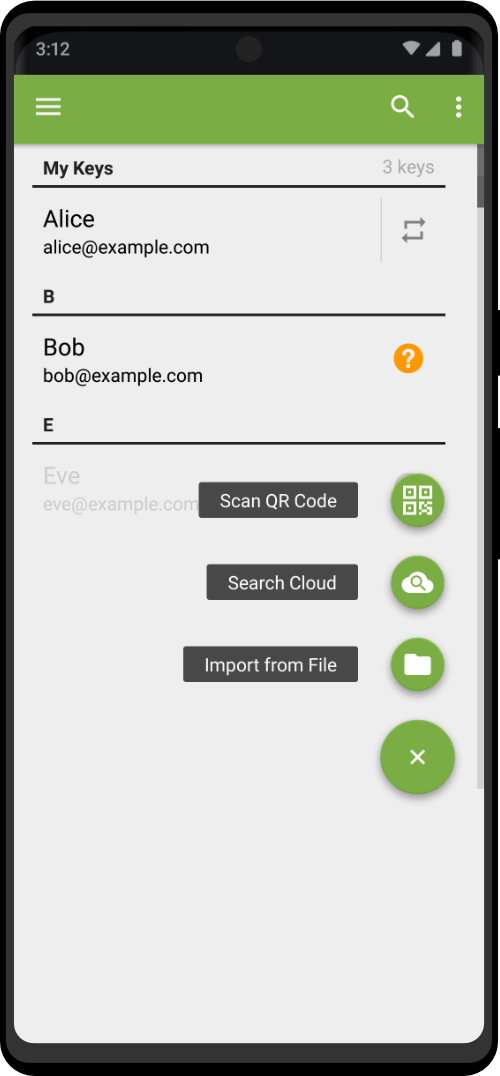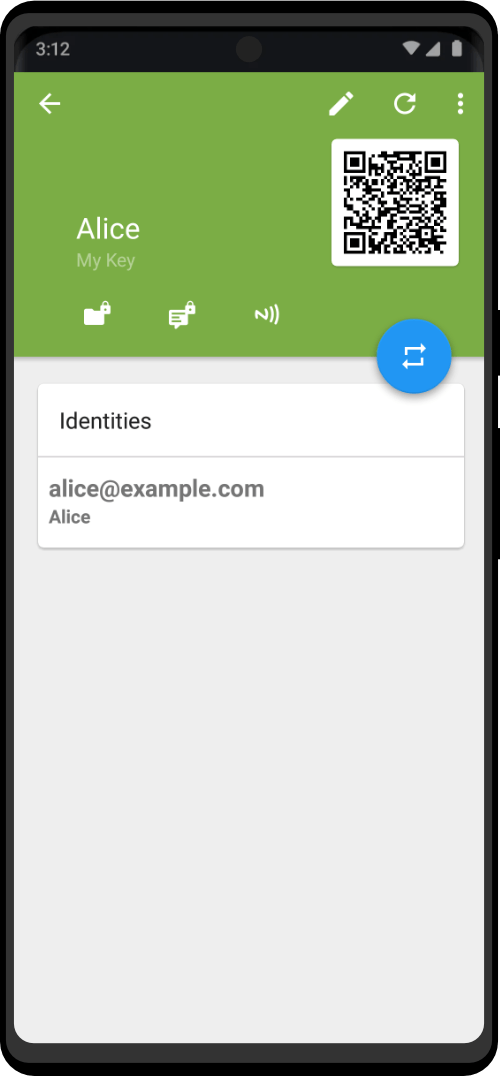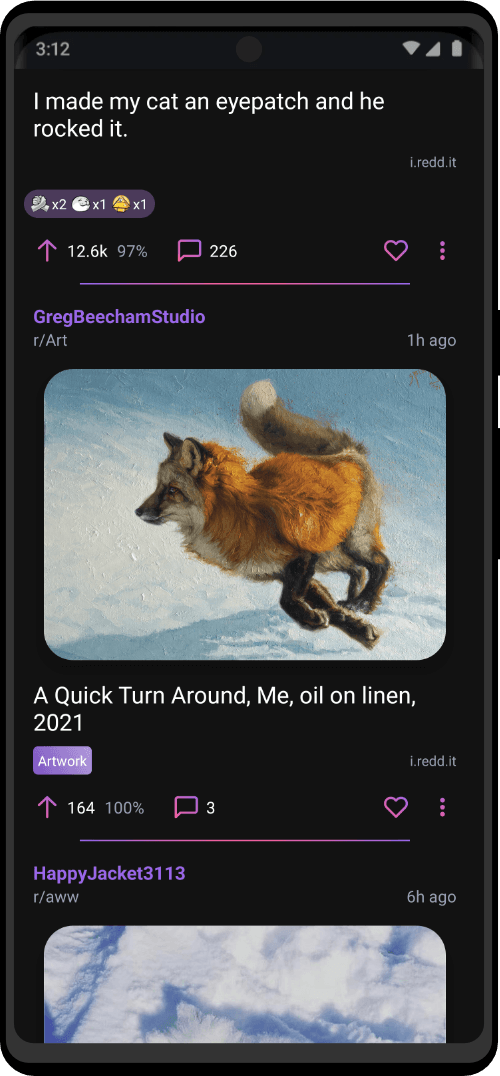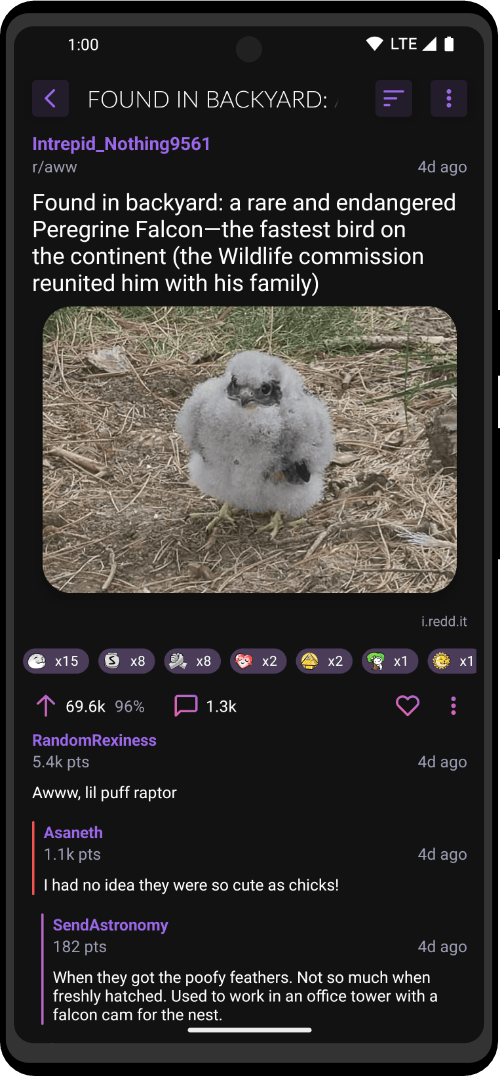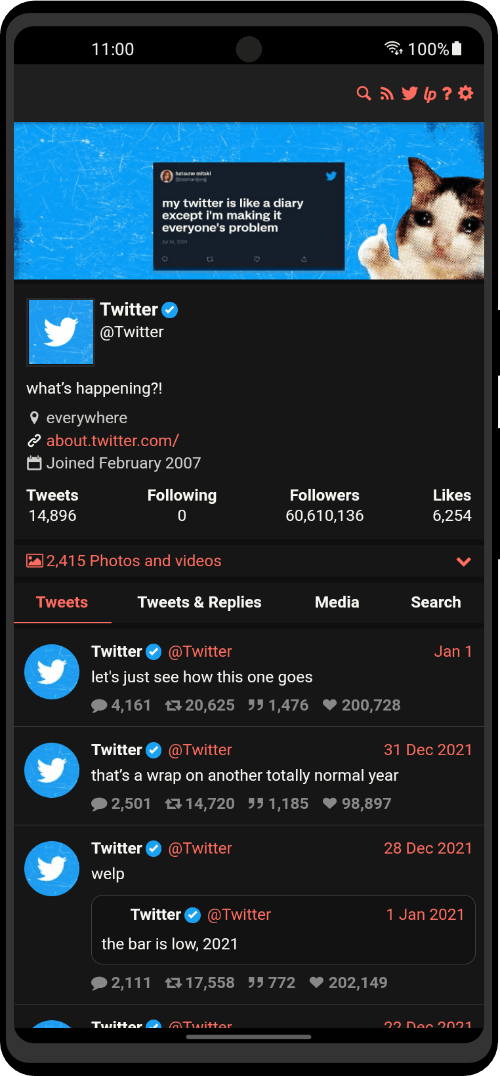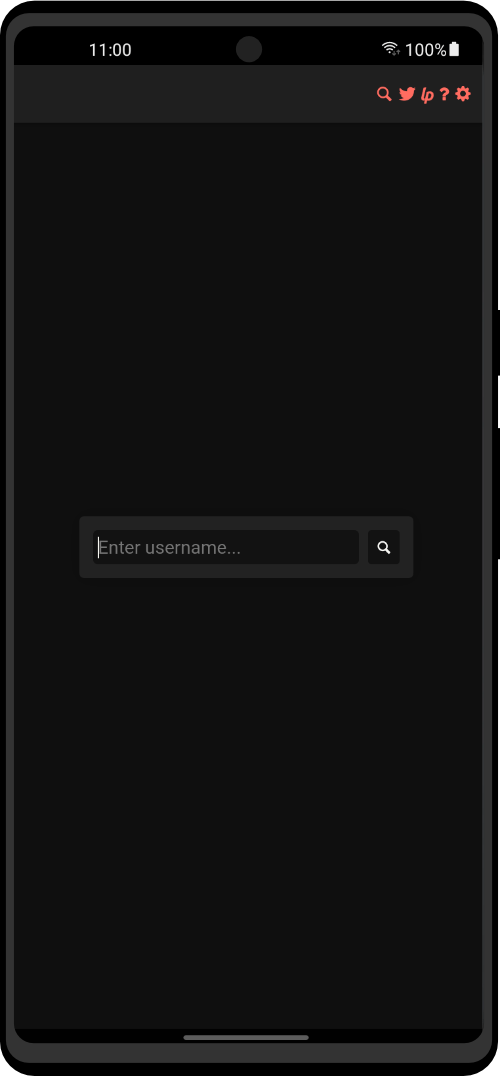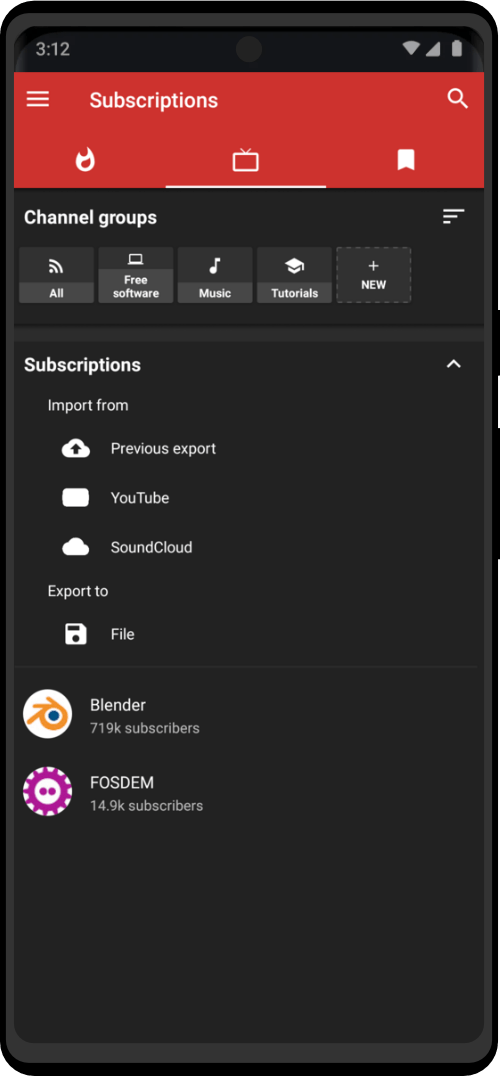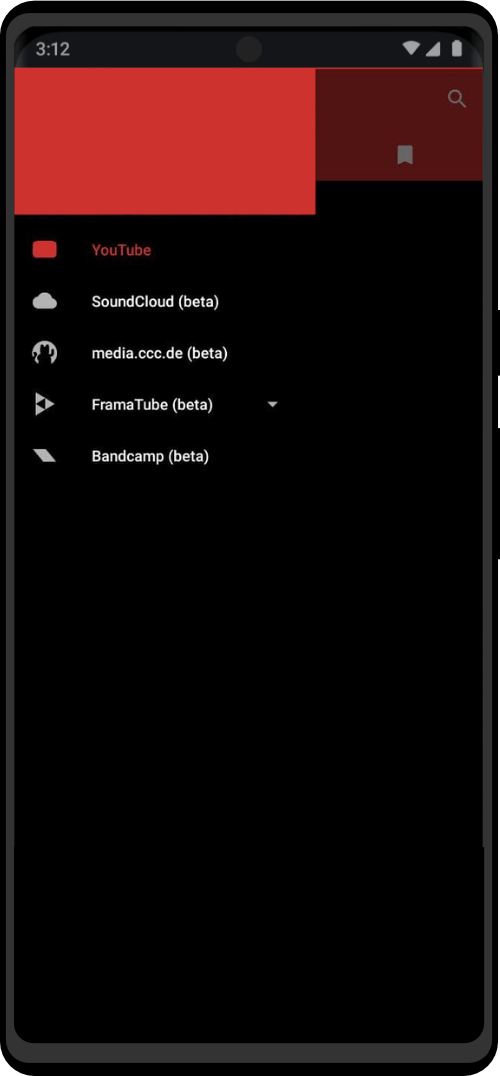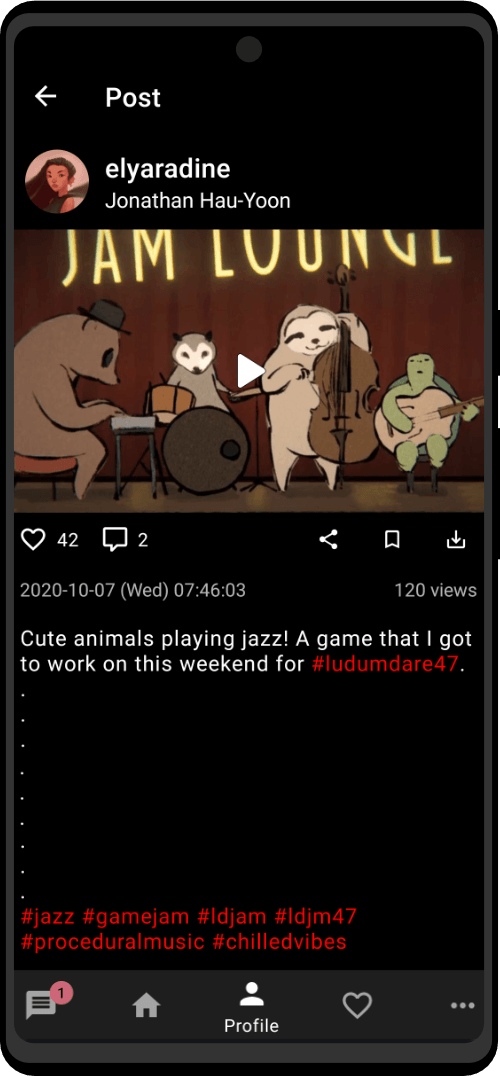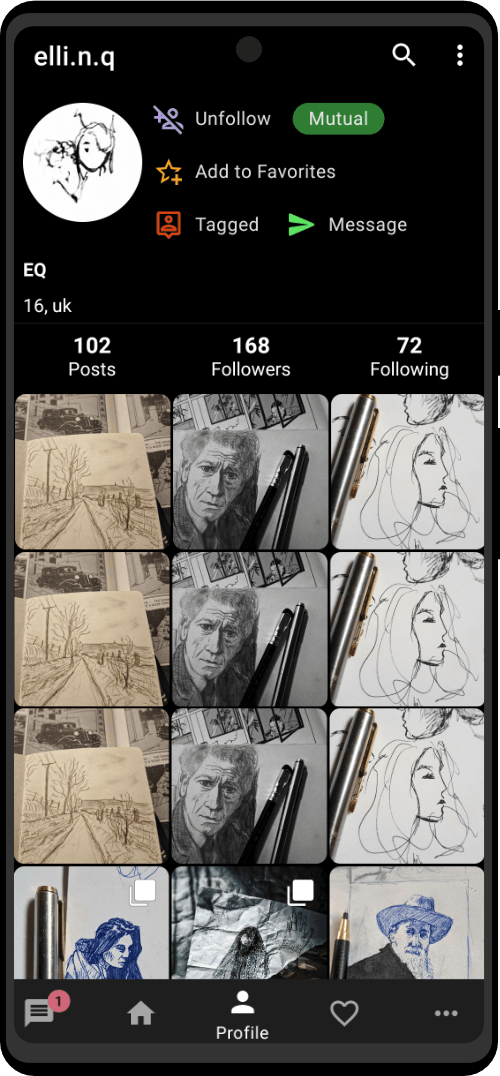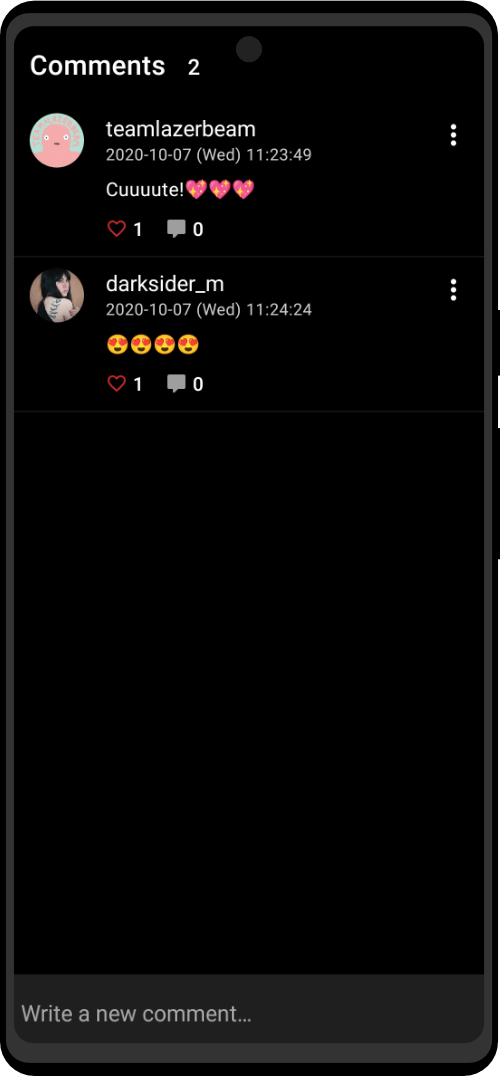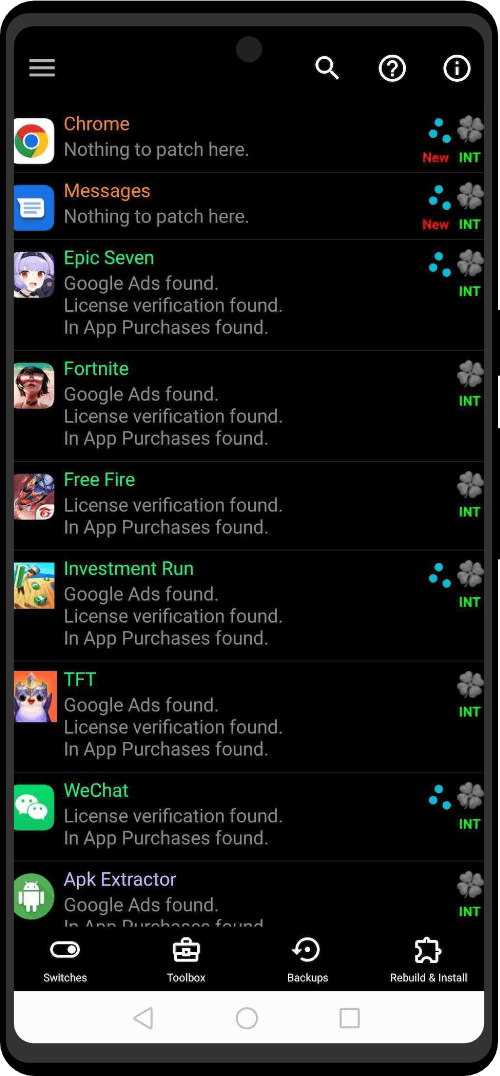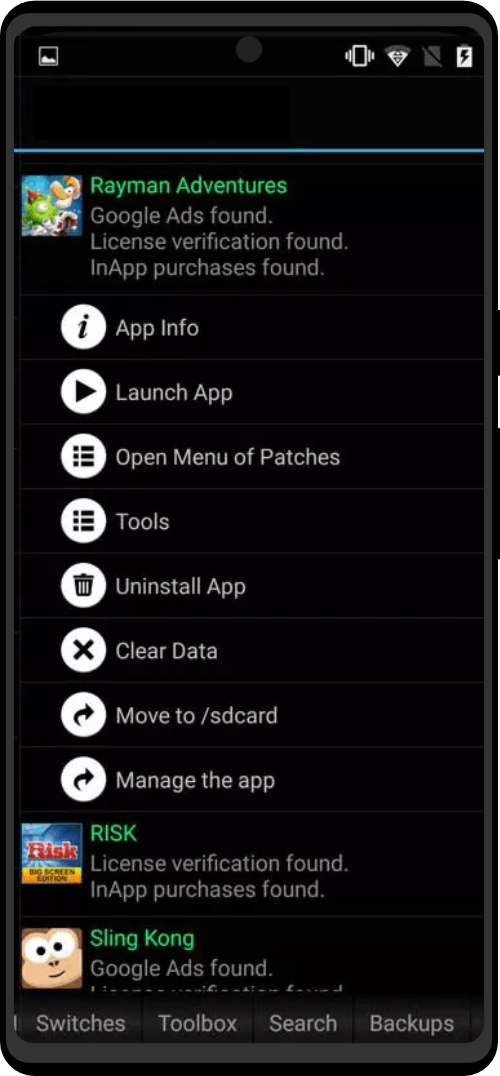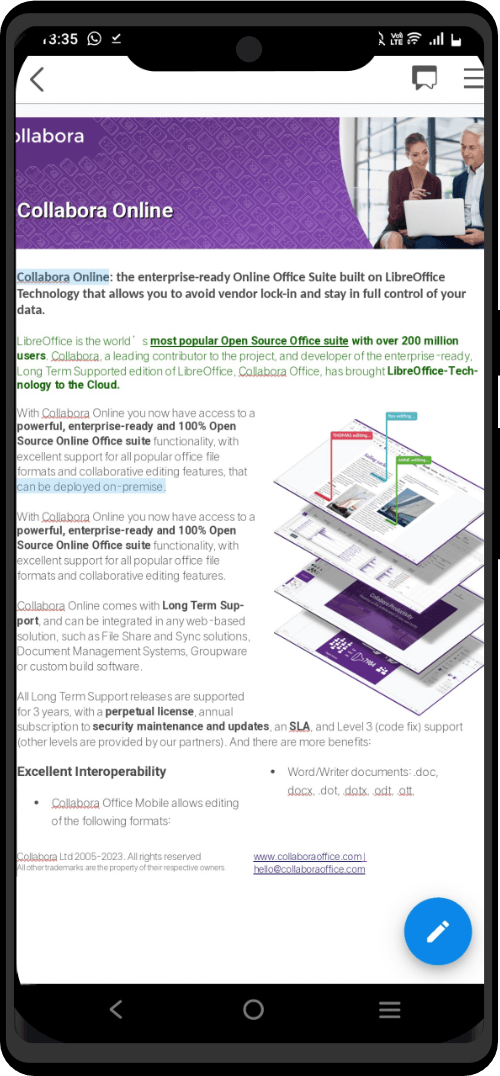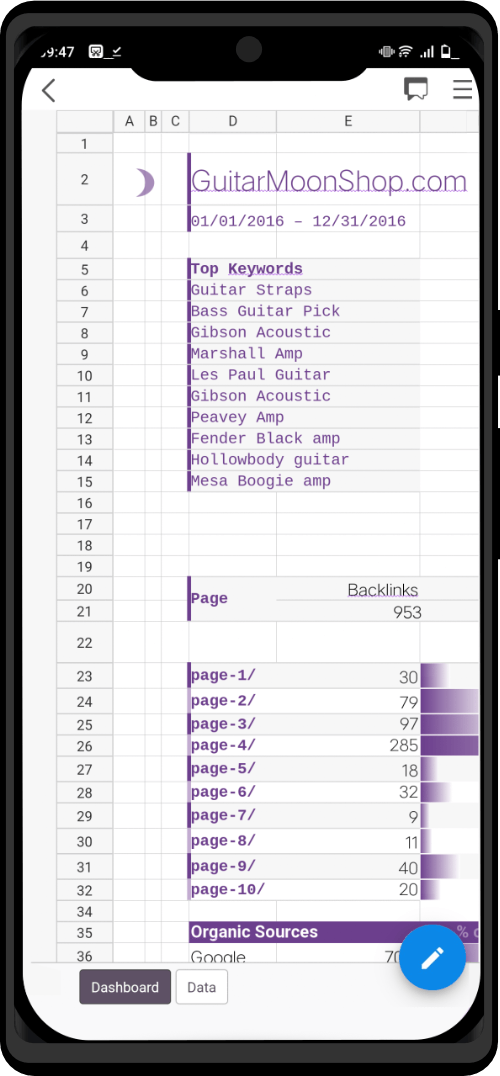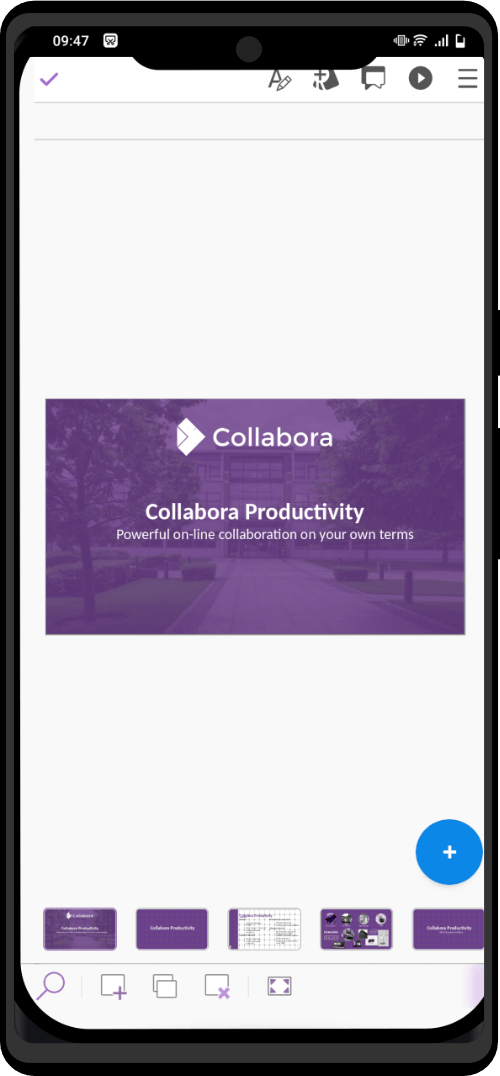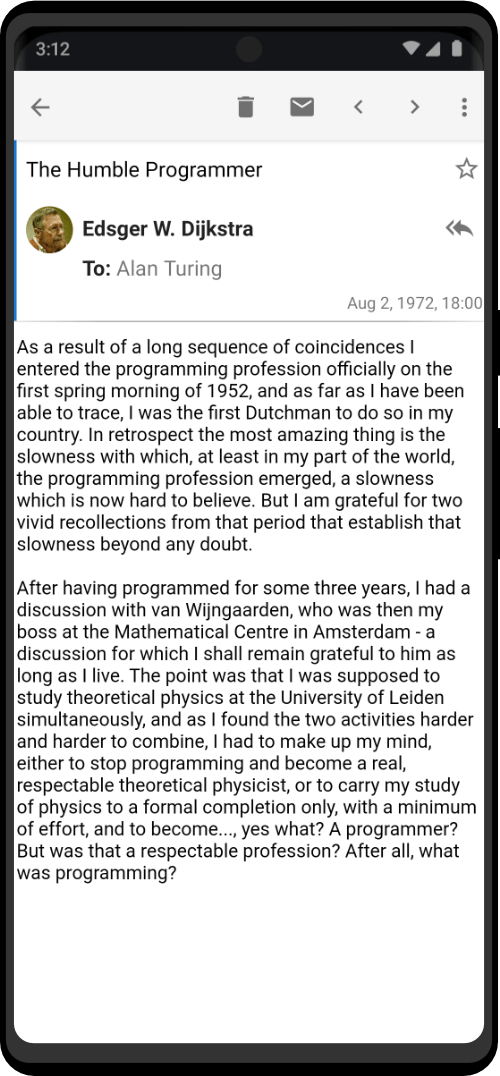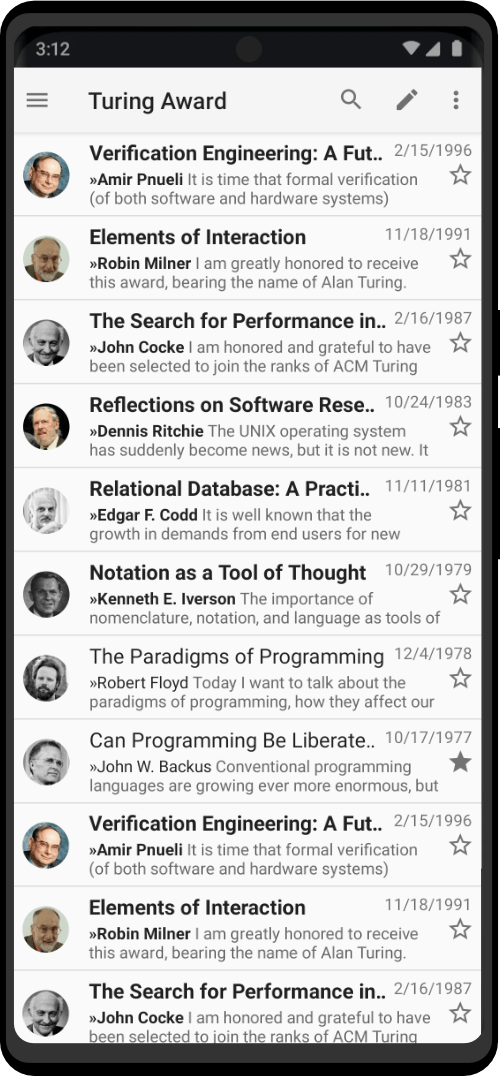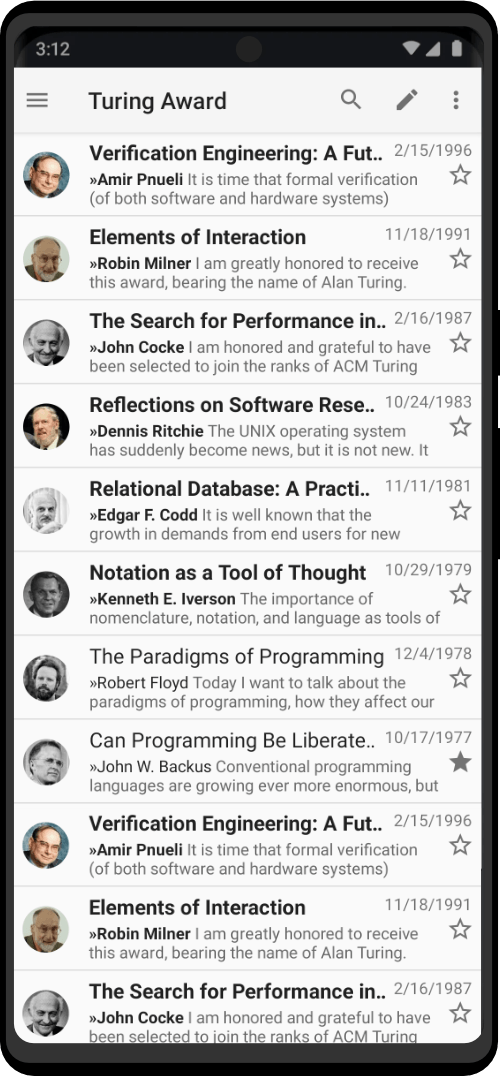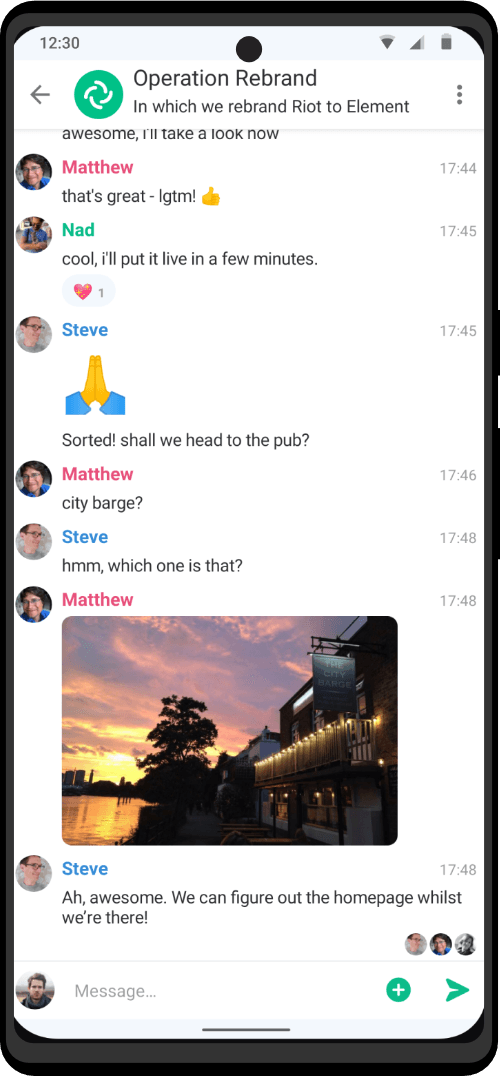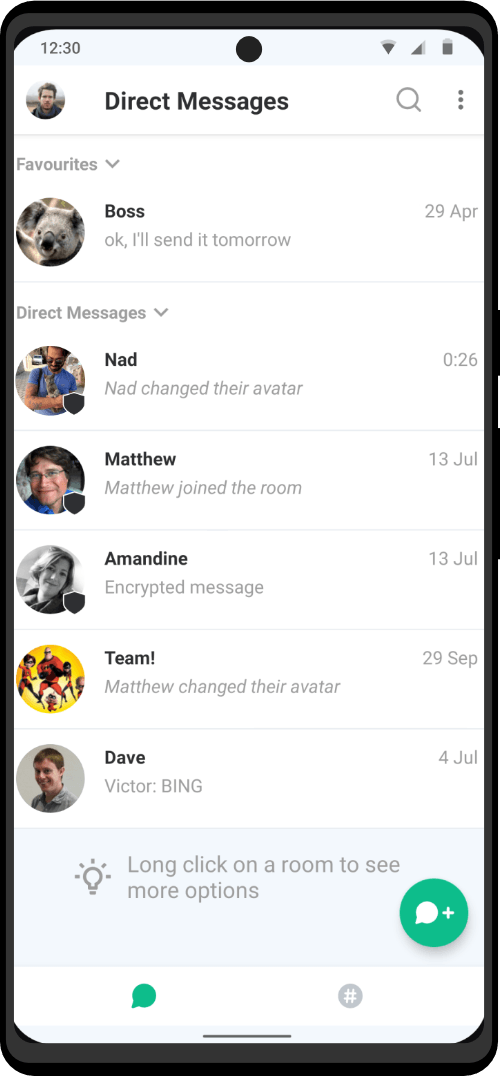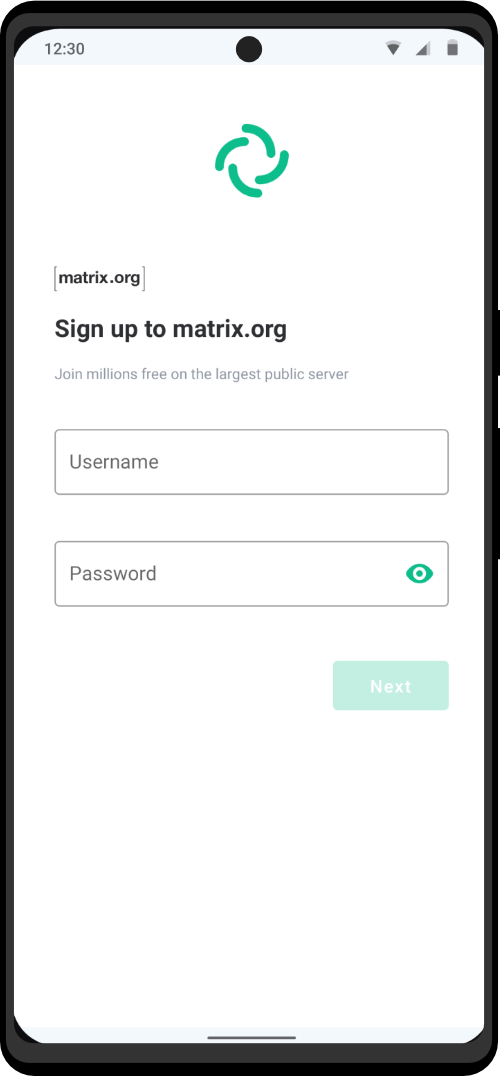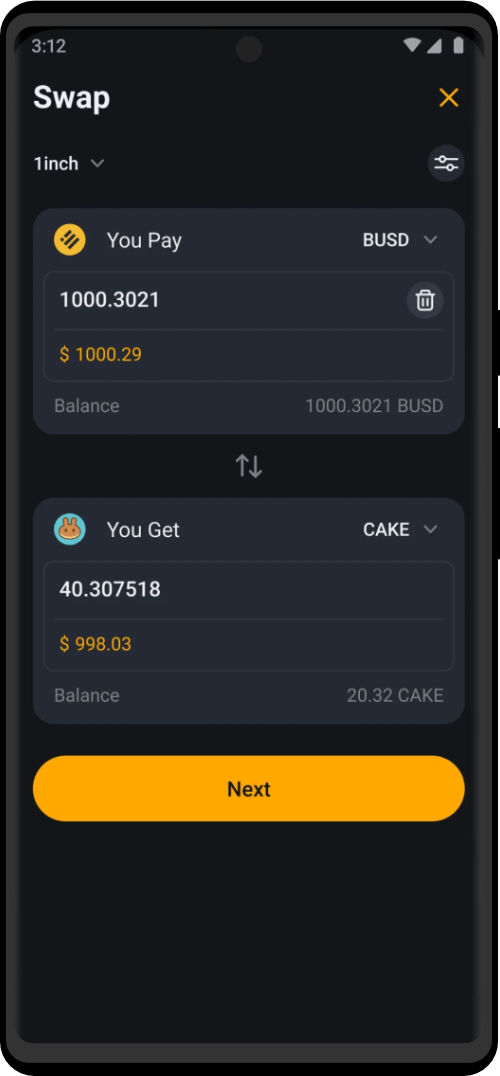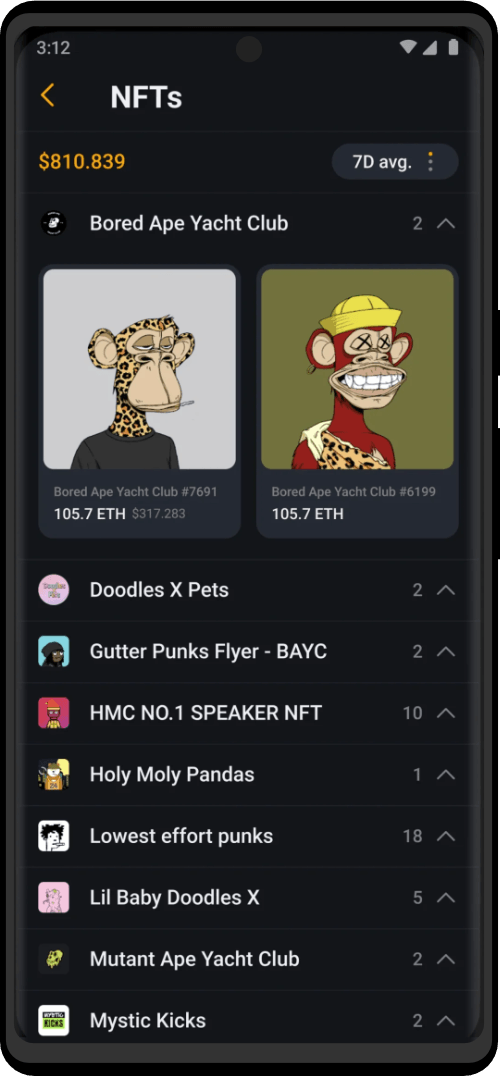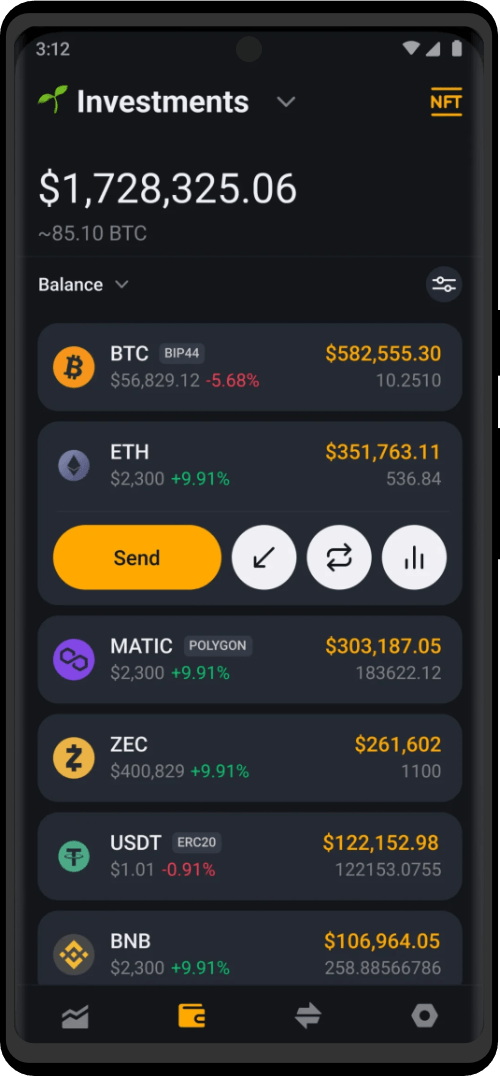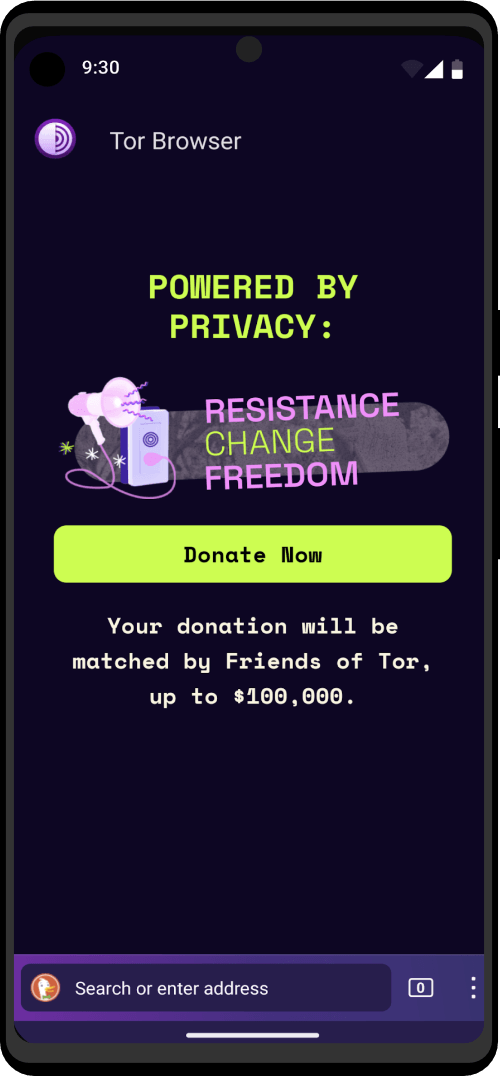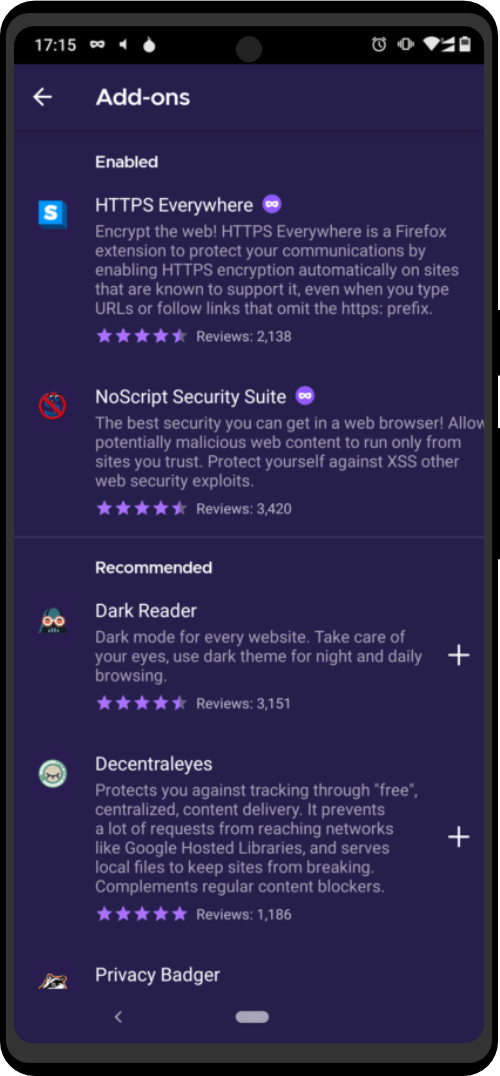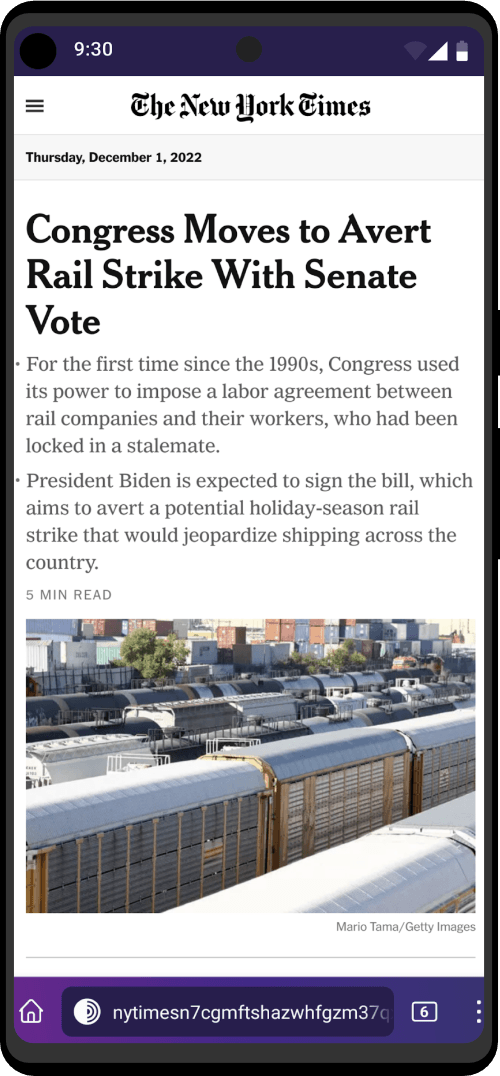Setting up dev mode on the chromebook is pretty easy, even for the non-tech savvy:
- Hold esc+refresh (circle arrow button at the top of the keyboard) and press power while continuing to hold these keys. This will bring up the recovery screen.
- On the recovery screen, hit ctrl+D to turn on developer mode (hit enter at the prompt, then let it reboot and go through setup for dev mode – it’s automatic and takes about 5 mins).
- Turn it on normally, but DO NOT log in/set up an account. Instead, select “Enable Debugging Features”, which will allow you to set a root password. Set the root password you want, then proceed, which should take you back to the previous screen.
- Back at the “login/setup” screen, press ctrl+alt+refresh to open the developer terminal.
- On the black terminal screen, it’ll ask you to log in. Enter “root” at the “localhost login” prompt, then use the root password you just set up at the “password” prompt. This should give you a prompt that looks like this:
localhost ~#6) Enter these four commands (hit enter after each command, it will shut down after the last command):
crossystem dev_boot_usb=1
crossystem dev_boot_legacy=1
crossystem dev_boot_altfw=1
shutdown -h now7) Insert your Zero Trace Pen into the USB slot, then turn the chromebook on. Once it turns on and you see the “OS verification is OFF” message, press ctrl+L to boot to the USB drive (note: it’ll appear that nothing happens when you press ctrl+L, it just takes a bit, like 10-15 seconds)
You should see the Zero Trace Pen going through it’s startup process, just wait for that and hit “Start” as normal (it takes around 10 seconds) and you’re done.
(note: closing the laptop will shut it down, not suspend it).
For clarity, after setup, all you’ll need to do is step 7 on each subsequent boot. As long as the Zero Trace Pen is inserted, ctrl+L will boot to the USB drive.